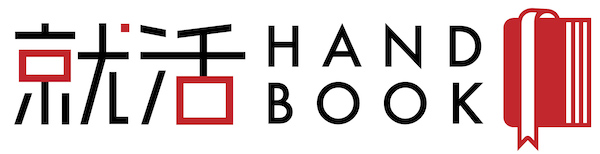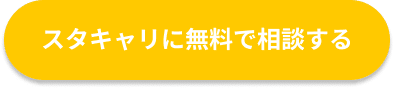GoogleMeet背景の変え方は?背景が変わらないときの対処法も解説
2024/6/25更新
はじめに
コロナ禍を経て、オンライン面接やリモートワークが当たり前となりました。
企業によって利用するWebツールは異なりますが、中でも多いのがGoogle Meetです。
ミーティングなどでGoogle Meetを使う際、自分や相手の背景に目がいってしまうことはありませんか?
綺麗な背景であれば気にする必要はないですが、プライベートな自宅の様子が映ってしまったり、職場の人が映ってしまったりとミーティングを行う場所選びに困ることもあると思います。
自分や相手が会議に集中できるよう、会議にマッチした背景にすることも大切なマナーです。
Google Meetでは、Zoomと同じく背景をアップロードして好きな画像に切り替えたり、背景をぼかしたりすることができます。
また、Google MeetはGoogleアカウントがあればWebブラウザから誰でも利用でき、専用のアプリケーションをインストールする手間が必要ありません。
そのため、いつでも手軽にミーティングを行えるのがメリットです。
この記事では、Google Meetの背景の使い方や設定方法、背景を変える際のメリット・デメリットなどを幅広く解説していきます。
上京を志す地方学生ならジョーカツ!
あなたのキャリアを加速させるチャンス!
無料で利用できる快適な個室シェアハウス、
東京までの交通費サポート付き
首都圏の注目企業への就活ならジョーカツ
首都圏の学生ならスタキャリ!
理想のキャリアを実現へと導く第一歩!
あなたにピッタリのキャリアアドバイザーを選び、
自分にマッチする優良企業をご紹介
首都圏企業のES添削から面接対策まで、就活ならスタキャリ
GoogleMeet背景はどう使う?

Google Meetでミーティングを行う際は、背景を変更して利用することがおすすめです。
背景は、自分で好きな画像をアップロードしたり、既存のバーチャル背景を活用したりと、用途に合わせて自由自在に設定できます。
背景をぼかしたり、ミーティングに適した画像に切り替えることで、自宅の様子が映る心配や職場の人が映り込んでしまう心配がなくなるでしょう。
ここでは、まずGoogle Meetを設定するタイミングや利用できる背景の種類について、詳しく解説します。
設定方法はとても簡単なので、ぜひご自身でGoogle Meetを開いて、一緒に設定してみましょう。
設定できるタイミング
Google Meetの背景を設定するタイミングは2つあります。
- ミーティング中
- ミーティングに入る前
おすすめの設定タイミングは、ミーティングが始まる前の待機室です。
ミーティングが始まってから背景を設定しても、すでに他のメンバーが参加していた場合、設定前の背景を見られてしまう可能性があるからです。
また、ミーティングが始まってからだと、設定する余裕がない場合や、途中の背景変更がマナーを考えると良くないケースもあります。
ミーティング中に背景設定を変更することもできますが、事前に変更しておくと良いでしょう。
画面下部にある「…」をクリックすると、「ビジュアルエフェクトを適用」というメニューが表示されます。
「ビジュアルエフェクトを適用」をクリックすることで、背景の変更が可能となります。
背景(エフェクト)を選んだ時点で自動的にオンの状態となるため、カメラがオフの状態になっていても変更可能です。
利用できる背景の種類
利用できる背景の種類は、下記4種類です。
| 背景の種類 | 設定背景 |
| エフェクトなし | デフォルト設定 |
| ぼかし機能(2種類) | ・背景を少しぼかす ・背景をぼかす |
| 背景画像(アップロード可) | バーチャル背景 |
| フィルタ | 特殊フィルタ |
何も背景がない状態が「エフェクトなし」です。
「ぼかし機能」では、どれくらい背景をぼかすかを選ぶことができます。
「バーチャル背景」では、海の背景や街の景色など、好きな画像を選ぶことができるだけでなく、自分の好きな画像をアップロードすることも可能です。
よくある使い方として、名刺画像や会社情報の画像をはめ込むという方法があります。
「フィルタ」では、動物やメイク、サングラスなど顔に合わせてさまざまなフィルタを選択することができます。
このように、利用できる背景は多様ですが、遊び心がある「フィルタ」は、ミーティングには不向きだと言えるでしょう。
ぼかし機能を利用して背景に映る人をぼかしたり、バーチャル背景をはめ込むことで背景を隠しWeb会議に集中できるよう工夫することが可能です。
デフォルト画像が多い上に、背景のぼかし機能も搭載していることや、自分の欲しい背景が簡単に追加できる点はとても便利です。
ただし、就活の面接などでGoogleMeetsを利用する場合は、背景は白にしておくことがおすすめだと言えます。
また、バーチャル背景を利用すると、パソコンのスペックによって、回線が重くなりバッテリー消費量も大きくなることがあるので注意しておいてください。
GoogleMeet背景を使うための端末条件

Google Meetで背景を使う場合、事前に端末のスペックを確認しておくことがおすすめです。
PCやスマートフォン端末によっては、スペックが影響して利用できる条件が異なるので注意しておいてください。
あらかじめ設定をしたり、端末ごとの変更方法を確認したりしておくことで、時間や場所にとらわれることなく、Google Meetの背景機能を活用できます。
PCのスペック
パソコン上で背景を変更する際には、以下の条件を満たしていなければ背景機能を利用することはできません。
- 背景機能、没入型のエフェクト、スタイルに対応しているブラウザバージョン
- Windows版、Mac版、Linux®版のChromeバージョン91以降
- Chrome OSバージョン91以降
- Windows版、Mac版のEdge(Chromium)91以降
- ハードウェアアクセラレーションがオンになっている
- WebGL対応のブラウザ
- 64ビット版オペレーティングシステム
また、Google Choromeを最新版にアップデートすることは、機能を利用する上で重要です。
Google Chromeを開き、右上に「更新」マークが出ていたら更新してください。
なお、Google Meetを起動する際は、内蔵のウェブカメラ、または外付けのUSBカメラが必要です。
iOSのスペック
iOSの場合、Google meetを起動できる要件が、「Windows」と「Mac」では異なります。
以下は、iOSにおいてGoogle meetで背景を変更できるスペックです。
- iPhone8以降
- 第5世代以降のiPad
- iOS12以降
iOSでは、以下のいずれかからGoogle Meetを開くことができます。
- Meetモバイルアプリ
- Gmailモバイルアプリ
- サポート対象のWebブラウザ
Google meetをアプリで起動させる際には、必ず「グローバル最小バージョン以上」へアップデートしておくようにしましょう。
アプリを起動させたときに、以下の画面が出てくる場合がありますが、いずれも必ず「OK」を選択するようにしましょう。
- ”Meet”がカメラへのアクセスを求めています
- ”Meet”がマイクへのアクセスを求めています
「OK」を選ばなかった場合は、カメラ機能やマイク機能がアプリに反映されず、音声が聞こえなかったり、画像が映らなかったりするので、注意しておいてください。
なお、カメラ機能が壊れていると、背景機能は利用できません。
Androidのスペック
AndroidでGoogle meetの背景を変更するためには、以下のスペックを満たしたデバイスが必要です。
- iPhone8以降
- 第5世代以降のiPad
- iOS12以降
なお、「xAndroid」で背景を変更する際には、「Android P」を搭載したデバイスを使用すること、Google meetを利用する際は、アプリを「グローバル最小バージョン以上」へのアップデートすることを忘れないでください。
アプリを起動する際は、iOSと同様、カメラやマイクへのアクセスに注意しておきましょう。
GoogleMeet背景の変え方

Google Meetでミーティングを行う際は、背景を変更して利用してみましょう。
背景は、好きな画像をアップロードしたり、ぼかし機能を活用したりできます。
バーチャル背景の設定を行うとぼかし機能は使えないので、用途に合わせて使い分けてください。
ただし、TPOを考えながら背景の有無を決定することも大切です。
就活の面接など大切な場面では、背景は白を基調にすることをおすすめします。
Google Meetの背景の変え方は、難しいことではありません。
しかし、パソコンの画面上と、スマートフォンの画面上では表示される画面が異なるので注意してください。
Google Meetの背景の変え方について、パソコンとスマホ、それぞれ詳しく解説します。
PCのケース
PCを使ってGoogle Meetの背景を変えるとき、2つのタイミングがあります。
- ミーティング前に入る待機室
- ミーティング中の変更設定
それぞれについて、詳しく解説していきます。
ミーティング前の設定方法
Google Meetのミーティング前に背景を設定しておくと、途中で慌てることがないのでおすすめです。
招待されたミーティングをクリックすると待機室に入るので、ミーティングが始まる前に背景を設定しておきましょう。
- 待機室に入る
- 画面右下の星マークをクリックし、エフェクト画面に移動する
- 背景を選択する
- 右上の「×マーク」をクリックする
- ミーティングに参加する
背景には、デフォルトの背景や自分でアップロードした画像の中から、好きな画像が選べます。
「ぼかしとパーソナル背景」では、ぼかし機能と画像のアップロード画面が表示されます。
クリックをすると、パソコンに保存されている画像を背景として利用できるので、ぜひ試してみてください。
ミーティング中の設定方法
ミーティングが始まってから、「違う背景に変更したい」という人も少なくありません。
途中からでも背景の変更は可能ですが、ミーティング開始前とは設定方法が異なるので、慌てることがないよう、事前に設定方法を知っておきましょう。
- 画面下部の「…」マークをクリック
- 「ビジュアルエフェクトを適用」をクリック
- 背景を選択する
ただし、ミーティング中の変更は、あまりおすすめできません。
ビジネスシーンにおいて、ミーティング中に他の作業を行うことは悪印象を与えるからです。
また、何度も背景を変更すると、ミーティング参加者の集中力を欠いてしまう恐れもあります。
どうしても背景を変更する必要があるときは、回数は最小限に抑え、タイミングを見計らって作業するようにしましょう。
iOSやAndroidのケース
iOSやAndroidを使って、Google Meetを利用するときの背景の変え方を紹介します。
普段からパソコンを利用することが多い人は、スマホでGoogle Meetを利用すると、画面が小さく見づらい可能性があります。
設定方法はパソコンと類似していますが、エフェクト画面の違いに注意しておいてください。
ミーティング前の設定方法
- ミーティングルームの待機室に入る
- 中央部分の「人型マーク」をクリックしエフェクト画面を開く
- 背景を選択する
- 右上の「×マーク」をクリック
- ミーティングを開始する
便利な「ぼかし機能」も、待機室で事前に設定可能です。
また、エフェクト画面を下にスクロールすると「+ボタン」があり、クリックすると、カメラロールにある画像を背景として利用できます。
ミーティング中の設定方法
スマホを使ったGoogle Meetでも、ミーティング中に背景を設定できます。
背景の変更方法は、ミーティング中の操作方法も、ミーティング前の待機室でおこなう操作と変わりません。
ぼかし機能やフィルタ、背景画像など、好みの背景に変更可能です。
とはいえ、やはりミーティング中の背景変更はおすすめできません。
また、スマホを使ったGoogle Meetは、いつでも利用できるメリットがある反面、周囲の音や画像が入り込んでしまう可能性が高くなります。
大切な打合せや就活に関するGoogle Meetは、必ず自宅で実施することが大切です。
GoogleMeetで背景は変えた方が良い?

Google Meetの背景の種類は、多種多様で好みに変更することができるメリットがあります。
自分の好きな画像をアップロードできるため、自分だけの背景を作って差別化をはかることもできます。
しかし、ビジネスシーンでGoogle Meetを使う場合は、背景の変更は多様しないほうが良いと言えるでしょう。
Google Meetの背景変更は、PTOを考えたうえで、ミーティング相手に悪い印象を与えないようにすることが大切です。
また、背景を使うと起こるデメリットもあるため、細心の注意をはらって背景を検討しましょう。
ここでは、Google Meetの背景を利用する際のメリット、デメリットを解説します。
メリット
Google Meetで背景を使うメリットは3つあります。
- デフォルト画像が多い上に、背景のぼかし機能も搭載
- 自分の使いたい背景を簡単に追加できる
- スマホでも感覚的に利用できる
Google Meetの背景は、季節やイベントなどによっても内容が変わり、種類も豊富です。
また、自分の欲しい背景があれば、データをアップロードするだけで簡単に変更することができます。
スマホやタブレットでも、パソコンの画面とほぼ同じように操作できるため、使いやすさは抜群だと言えるでしょう。
ビジネスシーンでおすすめの背景は、「ぼかし機能」や「背景のアップロード」です。
ぼかし機能なら、社内での臨時会議などの際も、背景を気にすることなく参加できます。
営業などで使う場合は、名刺や会社情報、サービス情報などが記載された画像をアップロードすることもできるため、販促の効果もあるでしょう。
なお、就活の面接などで利用するときは、白色の壁を背景とし、ぼかし機能などは利用しないことがおすすめです。
Google Meetの1番のメリットは、Webブラウザさえあればいつでもどこでも繋がれる点です。
アプリを必要とせず誰もが簡単にアクセスし、背景を変えてミーティングができる点はとても魅力的だと言えます。
コミュニケーションツールとしても活用できるので、ぜひ利用してみてください。
デメリット
メリットが多いGoogle Meetですが、3つのデメリットもあるので注意しておいてください。
- バーチャル背景を利用すると、回線が重さやバッテリー消費量が大きくなる
- パソコンに負荷をかけないために不要なタブを消す必要がある点
- G suite for Educationアカウントでは、自分の画像をバーチャル背景に選択できない
バーチャル背景を利用すると、パソコン回線が重くなり、画面が止まってしまうなど、ミーティングに支障をきたす恐れもあります。
また、パソコンの負荷を減らすために、毎回不要なタブを消す作業が必要となるため、面倒に感じる人も多いことでしょう。
G suite for Educationは、教育機関向けのサービスのため特に問題はありません。
しかし、好みの画像をバーチャル背景として使用できないため、利用時には変わりの背景を選んでおきましょう。
Google Meetで背景を利用するとき、以下のときにデメリットが目立つケースがあるので、注意しておいてください。
- 人数が多いミーティング
- 開いているタブの数が多い
- 画面共有などをする予定がある
上記のようなケースでは、パソコンを使ったGoogle Meetの利用がおすすめです。
GoogleMeet背景が設定できないときの対処法

「スペックの条件は満たしているのに、バーチャル背景が設定できない」と悩んでいる人もいるのではないでしょうか。
Google Chromeの設定で「ハードウェア アクセラレーションが使用可能な場合は使用する」がオフになっている場合、バーチャル背景を利用できません。
ブラウザから「ハードウェア アクセラレーション」の設定を確認してみましょう。
- 画面右上のGoogle Chrome の設定(縦の黒点3つ)をクリック
- 「設定」から左下の「詳細設定」を開く
- 「システム」で「ハードウェア アクセラレーションが使用可能な場合は使用する」がオンになっている確認
- オフの場合はオンにし、再起動
ハードウェア アクセラレーションとは、「CPU以外のものを使って、高速に処理をすること」を指します。
この機能をオンにすることによって、背景を選択できるようになります。
設定を変更したら、Google Meetを再起動させてから利用するようにしましょう。
まとめ
ビジネスシーンにおいて、ミーティングを使う場面は多く、スムーズに使いこなせることが社会人のマナーとも言えます。
特に利用頻度の高いGoogle Meetは、使い方をマスターしておくと便利だと言えるでしょう。
背景を変更するなら、ミーティング前の待機室で、会議の内容にあった背景を設定しておくことがおすすめです。
ミーティング中の背景変更は、相手にもストレスを与えてしまうだけでなく、会話が途切れたり、集中力を欠いてしまったりします。
お互いにストレスフリーで、ミーティングに参加するためには、事前の設定が大切です。
なお、就活生においては、面接などでGoogle Meetを使用するときは、背景を白色にするよう意識しておきましょう。
自宅の白い壁を、背景として利用することがおすすめです。
Google Meetのメリット・デメリットをしっかりと理解した上で、本番のミーティングで慌てることがないよう、使いながら慣れておきましょう。