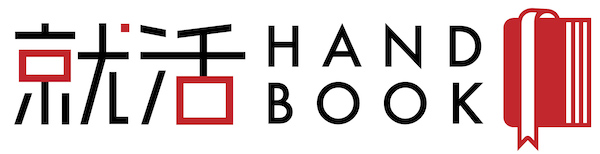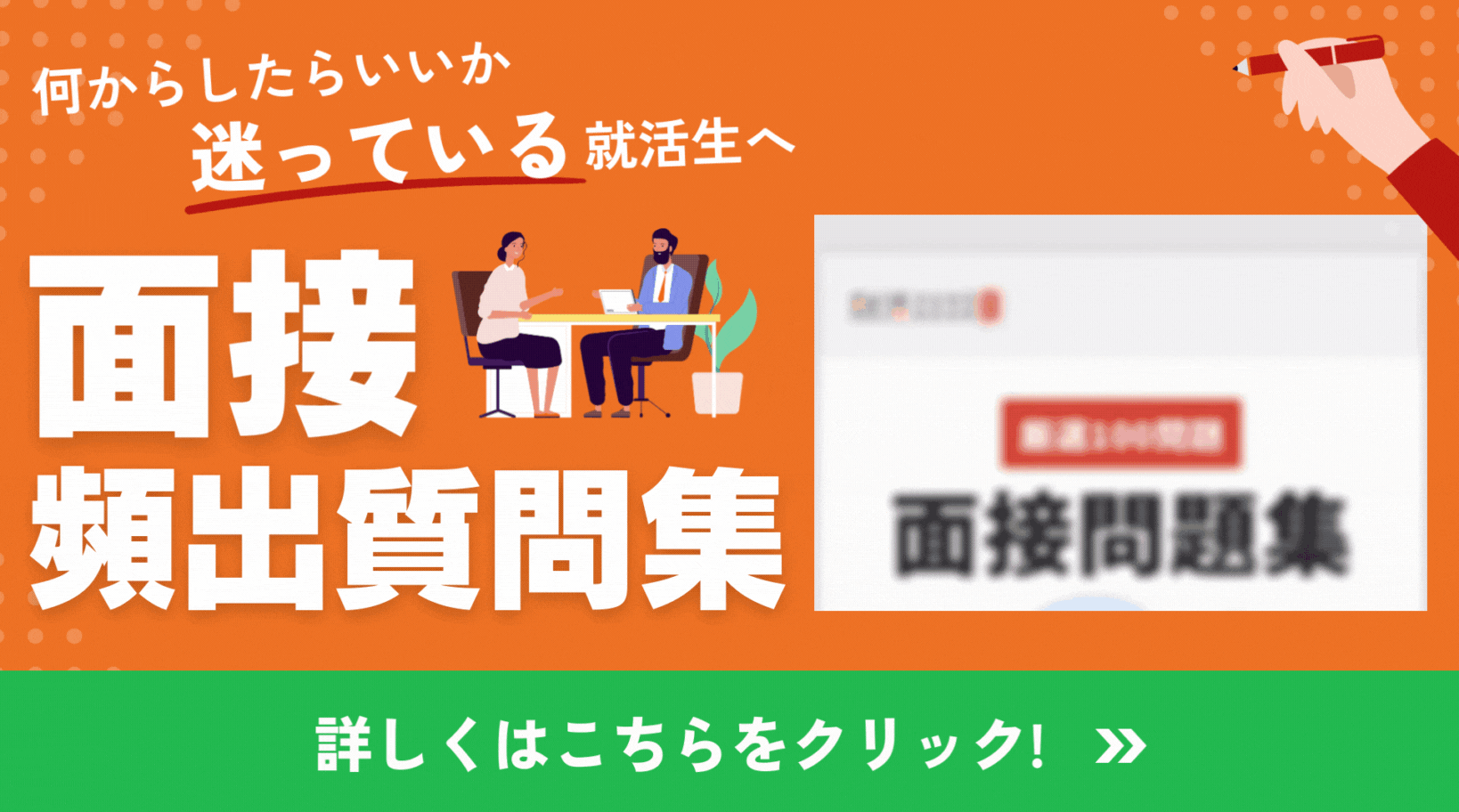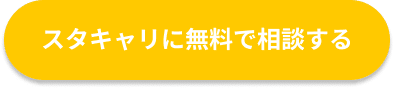就活で好印象を与えるアイコン5選!設定方法も徹底解説!
2024/9/5更新
はじめに
コロナウイルスが世界的に流行し、さまざまな影響がありました。
就職活動においても例外ではなく、WEBでの会社説明会やオンライン面接など、今までになかった選考方法が登場したことは記憶に新しいと思います。
そんな新時代の就職活動における必須ツールとして活用されているのが、ZoomやGmail、LINEなどです。
オンライン面接やメールなどのコミュニケーションをはかる上でZoom、Gmail、LINEの正しい使い方や活用方法を知っておくと、就職活動をスムーズに送ることができるでしょう。
そこで「GmailやLINEはプライベートで使っているけどそのまま使用していいの?」「アイコンは何を設定すればよい?」など、疑問をお持ちの就活生も多いのではないでしょうか。
本記事では以下のような就活生に向けて、就活で好印象を与えることができるアイコンやアイコン設定方法を紹介します。
- GmailやLINEのアイコンはどのようなものにすればいいか悩んでいる
- プライベートで使うアカウントなので、顔をアイコンにするのは避けたい
- 好印象を与えられるアイコンについて知りたい
少しの工夫で、ほかの就活生と差をつけることが可能になりますから、ぜひ、実践してみてください。
また、WEB面接での注意点などについて以下の記事でまとめています。
あわせてご覧ください。
【面接頻出質問集】100種類の回答例をいつでもスマホからチェックできる!
面接対策に悩んでいる方にピッタリの面接頻出質問集を用意しました。
質問と回答例は、全部で100種類あります。
首都圏の学生ならスタキャリ!
理想のキャリアを実現へと導く第一歩!
あなたにピッタリのキャリアアドバイザーを選び、
自分にマッチする優良企業をご紹介
首都圏企業のES添削から面接対策まで、就活ならスタキャリ
就活生に人気のコンテンツ
完全無料
就活で好印象を与えるアイコン5選!

就活で使用するアイコンは、どのようなものを設定したらいいか迷う就活生も多いでしょう。
初期設定のままで使用している人、風景写真を使っている人などさまざまです。
ここからは、就活で好印象を与えることができるアイコンの例を紹介していきます。
ぜひ、参考にしてみてくださいね。
①自分の顔写真
一番のオススメは自分の顔写真を使用することです。
オススメの理由は以下のとおりです。
- 本人だとすぐにわかる
- 雰囲気が相手に伝わる
Zoomの場合、複数で実施するミーティングの際に、画面をビデオオフにして話を聞くという機会があります。
ビデオオフの場合、設定をしているアイコンなどが画面に映りますので、事前にアイコンを設定しておきましょう。
自分の顔写真を設定すると、名前と顔写真も表示されるので、すぐに本人であるとわかってもらえるでしょう。
画面がオフのときもしっかり自分をアピールすることが可能です。
また、採用担当者とのやり取りは電話やメールなど、顔が見えない手段で行う場合があります。
自分の写真をアイコンに設定しておくことで、雰囲気を相手に伝えることが可能です。
清潔感ある爽やかなアイコンを設定し、好印象を与えましょう。
②ペットの写真
Zoomはまだしも、GmailやLINEなどはプライベートでも使用している就活生が多いと思います。
「プライベートのアカウントだから、就活のためとはいえ、自分の顔写真をアップするのには抵抗がある」そのように思う就活生も多いでしょう。
そこでおすすめなのがペットの写真です。
お気に入りのペットの写真をアイコンに設定しておけば、就活に支障が出ることもないですし、プライベートのアカウントでも問題なく使用できますよ。
③食べ物・風景の写真
先の項目でペットを紹介しましたが、ペットは飼ってない人もいるでしょう。
その場合は、旅先やプライベートで撮影した食べ物や風景の写真でもOKです。
せっかくアイコンに設定するのであれば、おしゃれに映るように撮影することを心掛けてみてはいかがでしょうか。
また、写真のトーンは明るいほうが爽やかな印象を与えられるので、意識して撮影してみてくださいね。
④自分の後ろ姿
自分の後ろ姿を友人やパートナーに撮影してもらい、アイコンにする方法もあります。
顔を出すことに抵抗がある就活生には、こちらがおすすめです。
後ろ姿だけでも雰囲気は伝わるので、清潔さをしっかりとアピールしましょう。
⑤イラストを使用する
最近は、写真をイラスト風に加工するアプリがあったり、実際にアプリでイラストを描いたりもできます。
自分の似顔絵を作成してみて、アイコンにするのもいいかもしれません。
個性が出ているイラストは、好印象を与えられるでしょう。
アイコンを好印象に見せる3つのコツ

Zoom・Gmailのアイコンを好印象に見せるためのコツを紹介します。
どれもちょっとしたコツですが、これを意識するだけで写真の印象がとてもよくなります。
それぞれ詳しく内容を紹介します。
①背景は無地にする
写真の背景はできれば無地にしましょう。
エントリーシートや履歴書に添付する証明写真のイメージを持っていただければOKです。
部屋の様子が映り込んだものは印象が良くありませんし、ポスターや洗濯物など生活感が出るものが映らないように注意しましょう。
また、柄や模様がある背景だと本人自身の写真が目立たずに、逆に印象が悪くなる可能性があります。
②服装は清潔感を意識する
服装はスーツ姿でなくても構いませんが、清潔感を意識したものを用意しましょう。
例えば、襟のあるシャツが好ましいでしょう。
また、多少ラフなスタイルでもジャケットを羽織るなどすれば、雰囲気がでるのでおすすめです。
服装と合わせて清潔感のある髪型(男性は髭の剃り残しなどにも注意)も意識するようにしてください。
③アイコンは明るいトーンにする
アイコンは明るいトーンにしましょう。
背景の色味・服装など白を基調にまとめ、写真撮影をする上では照度(明るさ)も意識することをおすすめします。
また、撮影をするときは、明るい部屋で照明に気をつけましょう。
室内で撮影する際には、窓から入る逆光に注意してください。
さらに表情も意識しましょう。
笑顔で明るい雰囲気の写真を選び、アイコンに設定してみましょう。
アイコンの設定方法

次に具体的なアイコンの設定方法について紹介します。
今まで、アイコンを変えていなくて、そもそも設定の方法がわからないという人もいるでしょう。
それほど難しくないので、以下の手順に沿って、設定してみてください。
Zoom編
まず、WEBミーティングを利用する際に使用するZoomでのアイコン設定の方法について解説していきます。
【Zoomでのアイコン設定方法】
| 使用するデバイス | 設定方法 |
| PC | ①Zoomのアプリを立ち上げて、ログイン。アプリのフロントページの右上にある丸いアイコンをクリックします。 ②アイコンをクリックして展開されたウィンドウの中の「自分のプロファイル」をクリック。 ③別ウインドウがブラウザで展開されるので、アイコンの下にある「変更する」を選択し、写真を選びアップロードすれば設定完了です(名前もこの画面で変更可能)。 |
| スマートフォン | ①ズームのアプリを立ち上げログイン。アプリの下段にある「設定」をタップ。 ②プロフィール画面の上段の名前のところにある「>」マークをタップ。 ③「自分のプロフィール」の「プロフィール写真」のアイコン横にある「>」をタップして、変更する写真を選択してアップロードで設定完了です。 |
上記のとおり簡単に実行できますので、ぜひ実践してください。
Zoomのアカウントを就活のためにダウンロードし、ほかに使用用途がないのであれば、自分の顔写真をアップするのがおすすめです。
Gmail編
続いて、Google社が提供しているサービスであるGmailでのアイコン設定方法を解説していきます。
手順は以下のとおりです。
【Gmailでのアイコン設定方法】
- Gmailを開いて歯車マークのアイコンをクリック
- 「自分の画像」を選択、「ユーザー情報」をクリック
- プロフィール画像から設定する写真を選び、完了をクリックで設定終了
Gmailの場合も非常に簡単に設定できますので、試してみてください。
Gmailの場合、アイコンを設定すると設定したアイコンがGoogleアカウント共有のアイコンになります。
Googleアカウントでログインしたほかのサービスも連動して反映されるので、注意しましょう。
誤った写真をアップロードしないよう、就活の期間中は一度変更したら不用意に変更しないのがおすすめです。
また、「プライベートで使用するから顔写真は抵抗がある」という人は、先ほど紹介したおすすめ画像を参考にしてください。
アイコンを準備する際に意識したいポイント

次は、写真を準備する際の注意点について紹介します。
自身の顔写真を用意して自分のことを知ってもらったとしても、印象が悪ければ効果がありません。
好印象を持ってもらうための主な注意点として以下の2点が挙げられます。
- プライベート感を出しすぎない
- 有名人の写真やキャラクターは避ける
以下で詳しく解説していきますね。
①プライベート感を出しすぎない
アイコンを準備する際は、プライベート感を出しすぎないように注意しましょう。
例えば、旅行先できれいな風景の中で撮った写真であれば問題ないと思いますが、飲み会や遊びなどのプライベート感あふれる写真は、ときに不快な思いを抱かせてしまう可能性があります。
アイコンの選定は慎重に行ってください。
就活用にアカウントを作成しているのであれば、履歴書用の顔写真データをアップロードするのもいいかもしれませんね。
これから社会人になるのですから、就活に適しているのかどうかをしっかりと判断しましょう。
②有名人の写真やキャラクターは避ける
顔写真を自分のものではなく、有名人の写真やキャラクターで設定している人は注意しましょう。
特にZoomでビデオオフにしているときなどに、その画像が表示されると悪目立ちしてしまいます。
オフィシャルな場面においても自分の趣味を持ち出すような人は、「その場に相応しい行動がこの人は取れるかな?」とネガティブな評価になってしまうこともあり得るでしょう。
アイコン設定に関するよくある質問

就職活動のアイコン設定などに関して、よくある質問を紹介します。
ぜひ、参考にしてください。
Q:顔写真が使用できない場合は何がおすすめ?
自分の顔写真が用意できない場合は、無理に画像を用意せずに、初期設定の名前表記のままにするという方法もあります。
また、ペット、風景、食べ物など差し支えないものであれば設定してOKです。
Q:就活で人事の方とLINEでつながった際のアイコンはどうすればいい?
就活中、人事の方と場合によってはLINEでつながることもあります。
その際のLINEアカウントのアイコンの設定を気にする人もいるでしょう。
普段から人に見られて恥ずかしいものは避ける必要はありますが、そこまで気にすることはありません。
できれば、ZoomやGmailアカウントの写真と同じものか、近いもの(若干フランクなものでも問題ない)を設定すると、人事の人とのLINEのやり取りの中で印象を残すことができるでしょう。
【面接頻出質問集】100種類の回答例をいつでもスマホからチェックできる!
面接対策に悩んでいる方にピッタリの面接頻出質問集を用意しました。
質問と回答例は、全部で100種類あります。
さいごに
本記事では、就活の際に使用するアイコンについて解説してきました。
コロナ禍以降、就職活動はオンライン面接やWEB説明会など、今まで以上にインターネットを活用した非対面での選考試験対策が重要になっています。
Zoomを使ってのオンライン面接は、慣れていないと短時間で自分をPRするのも大変な作業です。
今回、紹介したようなZoomやGmailを使用する際のちょっとした工夫の積み重ねでほかの就活生に差をつけることが可能です。
少しでも採用担当者の印象に残るような工夫を数多くすることで、本番の面接試験で自分のことをより効果的にPRすることができます。
しかし、プライベート感満載の写真や、趣味趣向が強すぎる写真をアイコンに設定するとかえってネガティブな印象を与えてしまう可能性があります。
本記事を参考に、ポジティブな印象を与えられるようなアイコン設定を行いましょう。
細かな工夫・努力を怠らず、悔いのない就職活動を送り、それぞれの志望企業・団体の内定が得られるよう頑張ってください。